11x17 Flatbed Scanner Tutorial
To scan with the Epson 10000XL scanners, first start Adobe Photoshop from the Start menu. Once Photoshop has loaded, go to File > Import > WIA Support. Then, place your document face-down on the scanner bed.
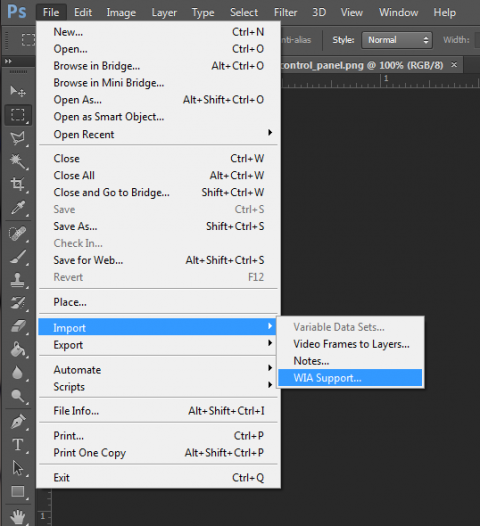
The WIA Support wizard will then ask you where you want to save your scanned images. By default it will choose the local “Pictures” file on the computer. If you want to save them to a network drive, thumb drive, or external harddrive, click on the Browse… button and navigate to your preferred location.
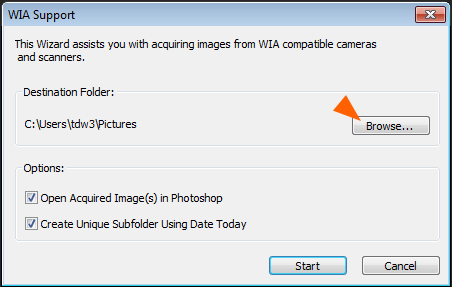
When you’ve selected your scanning destination, click on the Start button.
You’ll then be met with device selection window. Make sure the Epson Expression 10000XL is selected, then click OK.
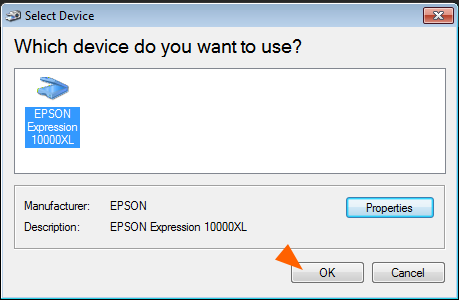
First, click the Preview button to get a quick view of the scanner bed with your document on it.
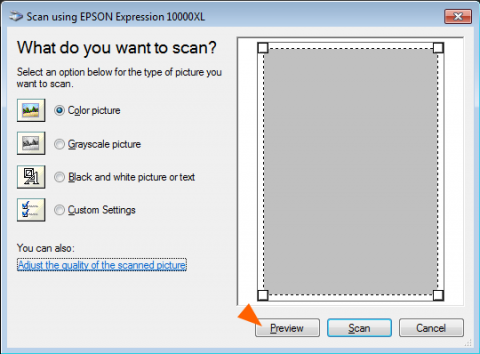
Once you can see your image in the preview window, select a scanning preset from the menu on the left of the window, or click the link at the bottom of the menu to choose more specific settings.
NOTE: All the scanning presets scan at 100 DPI. To use a high DPI, you will need to use Custom Settings.
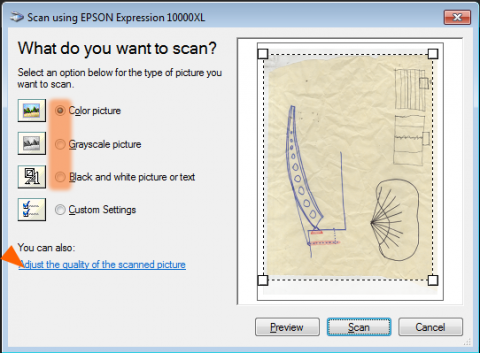
The following settings can be adjusted manually:
- Resolution: 72 - 1200 DPI
- Colorspace: Full 8-bit color, Greyscale, and Black & White Monochrome
- Brightness: +/- 100
- Contrast: +/- 100
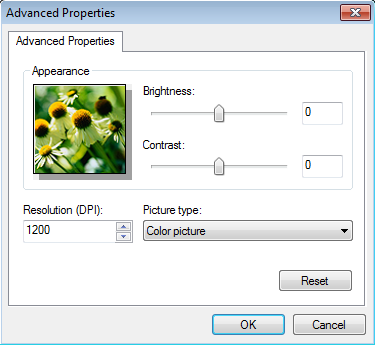
NOTE: Scanning higher resolutions will take significantly more time to complete. Doubling the resolution will actually require 4x the scanning time, because you are doubling the resolution in two directions and the scanner can only feed information to the computer at a single rate.
Click the OK button when you have finished adjusting your settings.
Click the corners of the dotted rectangle around your scan preview and drag them to crop out the portions of the scanner bed you don’t need to scan. This will reduce your scanning time.
Once you’re satisfied with the crop area and settings, press the Scan button.
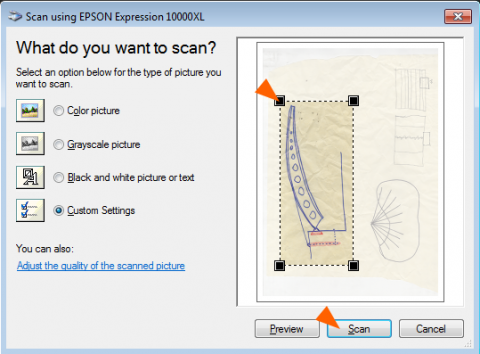
NOTE: Large and/or high resolution scans can take several minutes. A full-bed, max-resolution scan will take nearly 30 minutes to complete. Please keep this in mind. If the software seems to have locked up, it’s best to give it time to completely finish the scan before attempting to troubleshoot any problems.